Apple’s recently released iPhone 15 series has sparked excitement among users. However, migrating data from your old Android device to the new iPhone can be a challenge. If you’re in this situation, here are several effective methods you can use:
In this article:
- Getting Started: Backup Your Data
- Part 1: Transfer Data from Android to iPhone 15 during Setup via “Move to iOS”
- Part 2: Transfer Specific Data from Android to iPhone 15 Lineup After Setup
- Part 3: Transfer from Android to iPhone 15/Plus/Pro/Pro Max via iTunes/Finder
- Part 4: Transfer from Android to iPhone 15/Plus/Pro/Pro Max Using SHAREit
- Part 5: Transfer Only Contacts from Android to iPhone 15/Plus/Pro/Pro Max via Google
- FAQs about Moving Android to iOS
- Conclude
Getting Started: Backup Your Data
Before you start the data transfer process, ensure you have a backup of all your important data on your old Android device. You can use Google Photos to back up your photos and videos, and Google Drive to back up other data and files.

Part 1: Transfer Data from Android to iPhone 15 during Setup via “Move to iOS”
Move to iOS is the default method for transferring data when switching from an Android device to an iPhone 15, 15 Plus, 15 Pro, or 15 Pro Max. It is an app created by Apple specifically for this purpose. However, there are some limitations to using this method. Notably, it only works when your iPhone is in the initial setup stage, and it is known to have a relatively low success rate, often requiring multiple attempts.
Before using Move to iOS, ensure the following:
- Make sure you have access to a high-speed and stable Wi-Fi network.
- Enable Wi-Fi on your Android device.
- Ensure both your old Android device and new iPhone 15 series device are charged to at least 80%.
Here are the steps to transfer data from your Android to your iPhone 15 series device using Move to iOS:

- Install the Move to iOS app on your Android device from the Google Play Store and open it.
- Begin the setup process on your iPhone 15, 15 Plus, 15 Pro, or 15 Pro Max until you reach the “Transfer Apps and Data” screen.
- Choose the option to transfer from an Android device on the iPhone.
- Open the Move to iOS app on your Android device.
- Enter the code displayed on your iPhone 15 series device within the Move to iOS app.
- Follow the on-screen instructions to complete the transfer.
What can be transferred using Move to iOS includes contacts, message history, camera photos and videos, photo albums, files and folders, accessibility settings, display settings, web bookmarks, mail accounts, WhatsApp messages and media, and calendars.
Part 2: Transfer Specific Data from Android to iPhone 15 Lineup After Setup
Many people prefer to transfer data from their Android device to an iPhone after the initial setup, and this choice is completely understandable. It’s a more convenient and less risky approach. One effective tool for accomplishing this task is Tenorshare iTransGo.
iTransGo offers the advantage of allowing you to select precisely which data you want to transfer. This means you can choose to transfer only your contacts from your Android device to your iPhone 15/15 Plus/15 Pro/15 Pro Max. Moreover, iTransGo boasts a speedy transfer rate of 15 MB/s, ensuring a swift transition. It’s worth noting that iTransGo supports over 8000 different Android devices.
To initiate the data transfer process from your Android device to an iPhone 15 model, follow these steps after installing iTransGo on your computer:
1. Launch iTransGo and select “Start” to proceed.

2. Connect both your Android and iPhone 15 (which could be the 15, 15 Plus, 15 Pro, or 15 Pro Max) to your computer using their respective data cables. Follow the on-screen instructions to enable USB Debugging on the Android device and trust the computer on the iPhone.

Click on “Start” and then choose the specific data types you wish to transfer.
3. After selecting the data types, initiate the scanning process by clicking “Start Scan.”

4. Once the scanning is complete, you’ll be presented with a summary of the data available on your Android device. Click “Transfer Data” to continue.

5. Press the transfer button and patiently wait for the process to complete.


💥 Get a whopping 80% OFF for Tenorshare iTransGo!
Seamlessly transfer your precious data now and save big.
Act fast before it’s gone! Don’t miss out on this limited-time offer!
Part 3: Transfer from Android to iPhone 15/Plus/Pro/Pro Max via iTunes/Finder
You can manually perform a Samsung to iPhone transfer or Android to iPhone transfer using your computer, but keep in mind that this method can be a bit cumbersome. Additionally, note that it may not be suitable for transferring certain data like calendars and contacts. However, you can utilize iTunes to transfer media files such as music, photos, and videos.
If you’re using a Windows PC, you should install iTunes from the Microsoft Store. Mac users can simply use Finder.
Here’s how to do it:
- Connect your Android device to your computer and transfer files, photos, and videos from your phone’s storage to your computer. If you’re using a Mac, install the Android File Transfer app.
- Once the transfer is complete, disconnect your Android device and connect your iPhone 15/15 Plus/15 Pro/15 Pro Max.
- Open iTunes (on Windows) or Finder (on Mac) and select your iPhone.
- To transfer music, click “Music” and check the “Sync Music” option.

- To transfer photos and videos, click “Photos,” select “Sync Photos,” and choose the folder containing the files you exported from your Android device.

SHAREit is another option for transferring photos, videos, and files from Android to iPhone 15/15 Plus/15 Pro/15 Pro Max wirelessly. Follow these steps:
- Install SHAREit on both your Android and iPhone devices and open the app.
- On your iPhone, select “Receive,” and on your Android, choose “Send.”

- Follow the on-screen instructions to establish a wireless connection.
- Select the data you want to transfer and wait for the process to complete.
Part 5: Transfer Only Contacts from Android to iPhone 15/Plus/Pro/Pro Max via Google
If you only need to transfer contacts, you can do so via your Google account:
- Open the Settings app on your iPhone and select “Contacts.”
- Choose “Accounts” and log in to your Google account.

- Ensure that the toggle for Contacts is turned ON.
- Your contacts will now appear in the Phone app on your iPhone.
If your iPhone 15 is provided by your company and is corporately managed, you won’t be able to use the “Move to iOS” method for data transfer. In such cases, complete the setup process without data transfer, and AFTER the setup, you can use iTransGo to transfer from Android to iPhone 15/15 Plus/15 Pro/15 Pro Max.
FAQs about Moving Android to iOS
- SIM Card: We recommend moving your SIM card from your Android to your iPhone before starting the transfer.
- Data on Android: Your data will remain on your Android device even after the transfer.
- Transfer Time: If the transfer takes too long, try force-restarting your iPhone and consider using iTransGo if Move to iOS continues to fail.
Conclude
In conclusion, transferring data from Android to iPhone 15/15 Plus/15 Pro/15 Pro Max is achievable through various methods. While “Move to iOS” is the default option, using Tenorshare iTransGo offers a more reliable alternative. Choose the method that best suits your needs and preferences.
🔥 Don’t miss out on this exclusive offer! Get Tenorshare iTransGo now at an incredible 80% OFF! Seamlessly transfer data between devices with ease.
Hurry, limited time only! Grab your deal today!
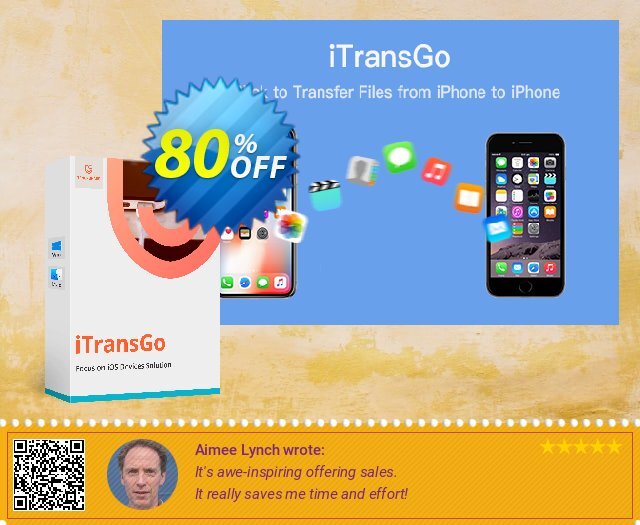
 iVoicesoft.com Software Review, Software Giveaway & Deals
iVoicesoft.com Software Review, Software Giveaway & Deals








