OCR, or Optical Character Recognition, is a powerful technology that allows users to convert scanned documents and pictures into searchable and editable text. Once the text is converted, it becomes editable, granting users the ability to utilize mark-up tools and make alterations to the content within the document. This functionality provides users with flexibility and convenience when working with digitized text materials.
In this article:
How to Use the OCR Tool Step by Step

- Launch Nitro PDF Pro.
- Go to the Review tab and select OCR. This will open the OCR dialogue box, presenting you with two options:
- Make Searchable – This option enables you to highlight and apply mark-up tools to the converted text (found under the Edit tab).
- Make Searchable and Editable – This option allows you to not only mark up the text but also make modifications to the content.
- Click OK to proceed.
Follow these steps to change the OCR settings:
- Within the OCR window, locate the Options button located at the bottom left and choose it.
- A menu will appear with different options. Click “Advanced” to change the OCR settings.

Options for OCR:

The OCR functionality offers several configurable options for general preferences, including the following choices:
- Correct image skew: Automatically straighten any skewed text found on scanned documents.
- Use fixed threshold: Enable thresholding to differentiate text from the background, particularly useful when dealing with images with varying background colors or shading. For general OCR operations, it’s recommended to disable this option.
- Detect text orientation: Automatically rotate pages that have been scanned at angles of 90, 180, or 270 degrees.
- Smooth color image: Flatten image colors to eliminate JPEG compression artifacts and improve recognition accuracy.
- Language: Choose the language of the scanned text you wish to detect and process.
- Quality:
- Low (Fast): Suitable for crisp and easily recognizable text. Enables quick scanning.
- Medium (medium): Provides more precise recognition compared to the Low setting. Scanning time is slightly longer.
- High (Slow): Recommended for challenging text recognition. Utilizes complex recognition methods, resulting in longer scan times.
- Down sample images: After you complete scanning, you may reduce the resolution of your scanned photos, which helps to reduce the total size of the finalized PDF document.
- Image compression factor: In terms of picture compression, better compression results in reduced PDF file sizes. However, if you intend to print the PDF document, it is best to choose minimal compression to preserve picture quality.
👉👉To access further details and take advantage of discounted prices, please visit our webpage. We provide a selection of enticing offers and essential information that you should not pass up. 🎁🎁
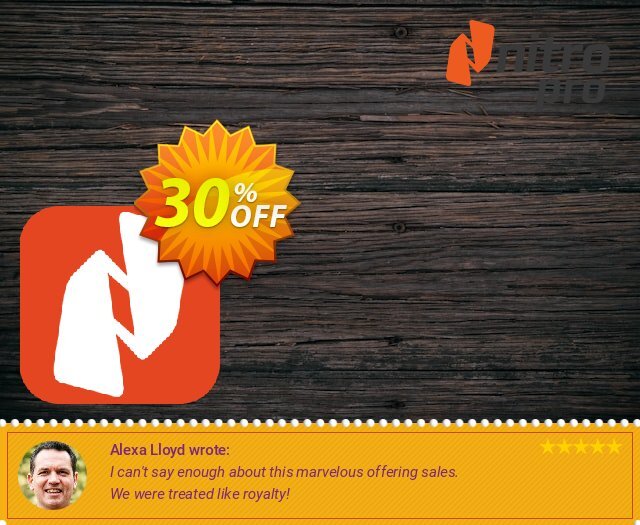
⏰ Keep in mind this exceptional offer won’t be available indefinitely, so ensure you seize it promptly!
 iVoicesoft.com Software Review, Software Giveaway & Deals
iVoicesoft.com Software Review, Software Giveaway & Deals








