If you find it hard to manage your Android device on Mac, then you have certainly come to the right place. A while back, when I got my first Mac, I realized that connecting my Samsung phone to Mac was not as simple as Windows. After some research, I realized that so many people as well find it hard to connect Android to Mac. Well, with the help of the right tool, you can easily transfer photos from Samsung to Mac or vice-versa. Here, I will suggest two smart Mac applications to connect Android device to Mac.
In this article:
Method 1: Android File Transfer for Mac
This is a dedicated application that is developed by Google to help us connect Android to Mac easily. You can just go to its official website and download it on your Mac for free. Later, you can connect your Android phone to Mac and launch the Android File Transfer application.
The tool will let you access the file storage of your Android. From here, you can go to the DCIM folder and transfer pictures from Samsung to Mac. Besides that, you can transfer some other media files and folders from your device.
Limitations
- This is ideally a file explorer for your Android and has limited features.
- There are also restrictions on the size of files that you can transfer.
- The interface is not that friendly and it might not let you manage your Android device on Mac properly.

Method 2: Use dr.fone – Phone Manager (Android) to Transfer your Data
We offer theDr.Fone Phone Manager Android with coupon code from Wondershare HERE. Claim offering sales code here to save your money immediately!
Since Android File Transfer is not that efficient, most of the users look for a better alternative to connect Android device to Mac. I did the same and discovered dr.fone – Phone Manager that works as a resourceful Samsung File Transfer for Mac. Not only Samsung, it can also help you manage Android devices from other brands like LG, Motorola, Lenovo, Huawei, HTC, and so on.
- The application can help you transfer photos from Samsung to Mac or vice versa. There is also a feature to convert HEIC photos to JPEG format.
- Once you connect Android device to Mac, you can also manage its media content. This includes moving, deleting, and transferring your photos and other media files.
- There are different sections for videos, photos, and music so that you can easily import/export them between your Android and Mac.
- You can also use it to rebuild iTunes library from your Android or transfer media from Android to iTunes (without using iTunes).
- Some other features of the tool include app manager, contact and SMS manager, Android file explorer, etc.
To learn how to use this Samsung File Transfer for Mac and manage your device, you can follow these steps:
Step 1: Connect your Android to Mac
To start with, you can just connect your Android device to your Mac and launch the dr.fone – Phone Manager (Android) tool. If the USB debugging option on your Android is disabled, then you will be asked to turn it on.
For this, just go to your Android’s Settings > About Phone and tap on the “Build Number” feature 7 times. After that, go to its Settings > Developer Options and enable the “USB Debugging” feature.

Step 2: Transfer Photos from Samsung to Mac
That’s it! Once the device is connected, the application will automatically detect it, and would display its snapshot on the interface. From here, you can access different shortcuts to save your time. For instance, there is an option to directly transfer all photos from your Android to computer at once.

You can view dedicated sections to manage your photos, videos, music, and other information on your Android. If you wish to transfer pictures from Samsung to Mac, then just go to the “Photos” section to view all the photos stored on your Android.

Here, you can preview your photos and select the files that you wish to transfer. After selecting your photos, go to the toolbar, click on the Export icon, and choose to export photos to your Mac.

Alternatively, you can also move photos from your Mac to Android using the application. For this, go to its toolbar and click on the import icon. This will let you add an entire folder or the pictures of your choice from Mac to Android.

In the same way, you can also connect Android device to Mac and transfer other data types as well.
There you go! Now when you know how to connect Android to Mac and transfer your data, you can easily manage your device like a pro. Since dr.fone – Phone Manager (Android) is pretty user-friendly it will certainly meet your requirements. There is no need to root your Android to transfer photos from Samsung to Mac or go through any other technical hassle. Just connect your Android phone to Mac, launch dr.fone – Phone Manager (Android), and transfer your files.
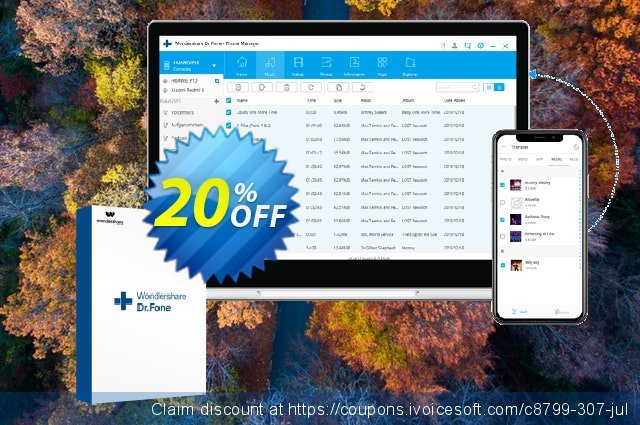
See how you can get Wondershare coupon code and start saving! Coupon can be applied for buying Dr.Fone Phone Manager Android on Wondershare. Claim offering sales code here to save your money immediately!
 iVoicesoft.com Software Review, Software Giveaway & Deals
iVoicesoft.com Software Review, Software Giveaway & Deals



