Smartphones with strong cameras and functions are a significant resource for professionals, educators, and content creators. Learning how to use your phone as a webcam can improve the quality of your video chats, live streams, and online lessons significantly. We’ll walk you through the procedure step by step in this guide.
In this article:
Can Your Phone Be Used as a Webcam?
Yes, whether you have an Android or an iOS device. You may turn your smartphone into a webcam for video calling apps, video conferencing platforms, online teaching, and live streaming channels by following the tutorial below.
Advantages of Using Mobile Devices as Webcams
Turning your smartphone into a webcam not only elevates your video quality but also allows you to save on the cost of purchasing a separate HD webcam. This is particularly beneficial since most smartphones already come equipped with high-quality cameras.
Additional Camera Angles:
An added advantage is the ability to create professional live videos with multiple camera angles. Transitioning between your regular webcam view and a second camera angle adds dynamism to your videos, offering viewers a more engaging experience compared to the typical static “talking head” videos.
Using Your Mobile for Close-Up Shots:
Additionally, consider using your mobile camera for close-up shots or as a document camera. This can be highly useful when you need to showcase specific details. Examples include:
- Business professionals demonstrating physical products to bolster their sales pitch.
- Real estate agents enhancing virtual property tours and increasing property appeal.
- Influencers, artists, and content creators highlighting specific processes or offering behind-the-scenes perspectives.
- Teachers and online instructors who rely on visuals for teaching various subjects, such as music lessons, yoga classes, or cooking workshops.
With these potential applications in mind, let’s delve into how you can use your mobile device as a webcam.
Step-by-Step Guide on Using Your Phone as a Webcam with ManyCam
This tutorial will walk you through the process of connecting your mobile phone as a video source on ManyCam. Once connected, you can use ManyCam as your virtual camera for video calls, conferences, online classes, and live streams. Before we begin, ensure you have downloaded the latest version of ManyCam, and you can also download the ManyCam app for Android or iOS.
Get your hands on ManyCam NOW at a jaw-dropping 35% OFF!
Act fast – this deal won’t last long!
Step 1 – Create a ManyCam Account
If you don’t already have a ManyCam account, you can easily create one on our website by clicking “Login” in the top-right corner.
After creating an account, log in on both your desktop application and mobile app, ensuring they are connected to the same account.
Step 2 – Select Your Device on ManyCam
Within the desktop app, right-click on the layer where you want to use your mobile camera. Choose “Mobile Device” from the available options.
Step 3 – Accept the Connection on Your Phone
The ManyCam mobile app will prompt you to accept the connection. Once accepted, you’ll see your mobile camera’s feed within ManyCam on your desktop.
It’s as simple as that! You’re now ready to connect ManyCam to any live video application.
How to Connect ManyCam to Other Apps
To use ManyCam as a virtual camera in other applications, follow these simple steps:
- Access the video settings in your chosen application (video calling, conferencing, or teaching app).
- Select ManyCam as the video input source.
Live Streaming with ManyCam
For live streaming using ManyCam, follow these steps:
- Click the “Live Streaming” button.
- Choose the platforms where you want to stream.
- Provide the necessary details and toggle the switch to start broadcasting.
Additional Tips for Using Your Mobile as a Webcam
- If you’re using an external microphone, you can mute your phone’s microphone within the ManyCam mobile app to prevent audio feedback.
- The orientation of the mobile video will match your phone’s screen orientation, whether vertical or horizontal. Ensure you’ve unlocked the screen orientation setting if the camera isn’t rotating.
- For optimal results, ensure your phone is fully charged or use it while connected to a charger.
Conclusion
Using your phone as a webcam to improve the quality of your live videos, whether for meetings, online lectures, or live streams, is a low-cost option. ManyCam streamlines this procedure and makes it available to everyone. Share this guide with colleagues and friends to help them improve their video production skills.
💥 Don’t miss out on this INCREDIBLE deal! ManyCam is now 30% OFF for a limited time!
Elevate your video calls, streams, and presentations TODAY with this unbeatable offer.
Act fast before it’s gone! Upgrade your game with ManyCam NOW!
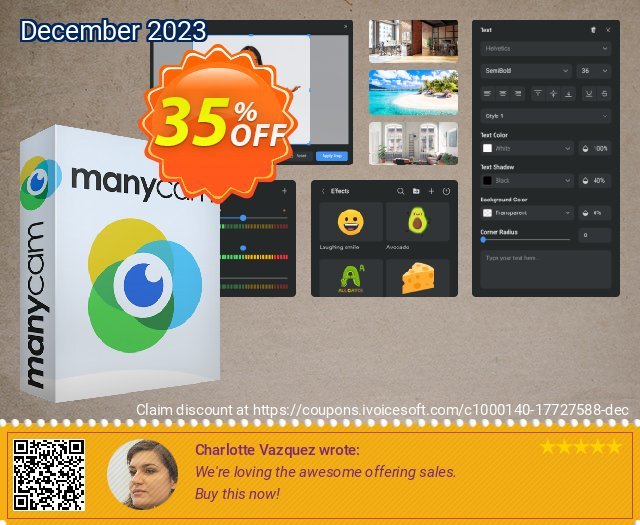
 iVoicesoft.com Media Software Review
iVoicesoft.com Media Software Review



