PowerDirector delivers professional-grade video editing and production for creators of all levels. Whether you’re editing in 360˚, Ultra HD 4K or even the latest online media formats, PowerDirector remains the definitive Windows video editing solution for anyone, whether they are beginners or professionals.
First, you’ll need to download, install, and open PowerDirector on your computer. If you haven’t already done so, you can download PowerDirector at Cyberlink home page.
CyberLink PowerDirector provides two tools that can help you edit your media quickly: the Easy Editor and Slideshow Creator. We’ll start with the Slideshow Creator. After importing your photos, in just four steps, you can turn your photos into an impressive slideshow using background music and a stylish template.
Start CyberLink PowerDirector, and then select Slideshow Creator.

In this article:
Select Photo Source
- Click the import photo files button and then select Import Image Files.
- Or you can Select Import an Image Folder to select the image folder that contains the photos you want to import and then click Select Folder.
- The media is imported. Click Next.


Style & Music
Select a desired slideshow template and then click the music button to select some background music.

Select the music file you want to use as background music, and then click Open.

Click on Slideshow preferences to change the Slideshow’s settings.

Preview the Slideshow
Click on next to go to preview step.
Click on Customize to adjust the slideshow.

Production
Click on next to go to Production step. Then Click on Produce Video.

- Select the H.264 AVC file format and the Full HD quality.
- Click on the Output folder button to select a different output folder. Then select the output folder, and then click Save.
- Click to start button producing your video. Your video is being processed. Once the production is complete, the outputted slideshow video will appear on your computer’s desktop.
Better news, you can save yourself Money in the process by using my PowerDirector discount code at HERE. Think of it as a little thank you for stopping by!
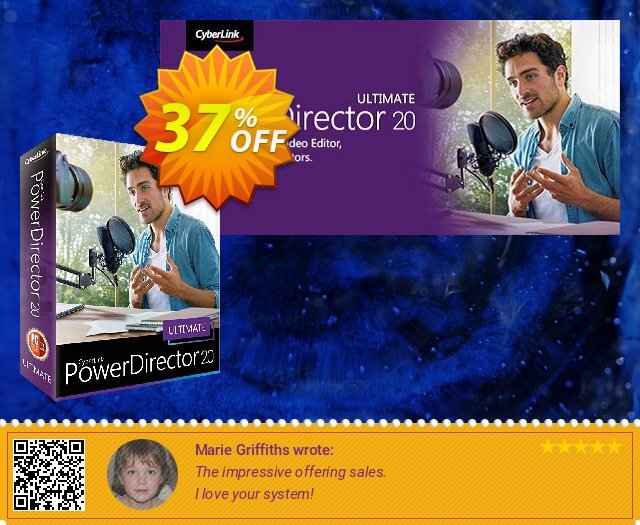
 iVoicesoft.com Media Software Review
iVoicesoft.com Media Software Review









